MacからWalkmanにプレイリストを移行してみました。しかし、そこには困難の連続で結局のところ、直接Walkman本体でプレイリストを作ることが一番簡単だという結論に至りました。
- iPod classicに寿命がやってきた
- 久しぶりにWalkmanに乗り換える
- MacからWalkmanへ音楽ファイルの転送は問題ない
- ._DS_Storeなどゴミファイルに悩まされる
- プレイリストの移行がとても難しい
- 結局、Walkman上でプレイリストを作る方が早い
愛用のiPod classic
私は年に一度ほど数週間ほど家を空けることがあります。その際持ちこめる物に制限があり、カメラ機能のない端末は許されています。そのため、カメラ機能があるiPod Touchは持ち込むことができず、カメラの無いiPod classicが最適なデバイスでした。
しかし、ここ最近使用してきて気づいたのが、iPod classicの画面にドット欠けが増えていることです。最初は小さな点だったものが、徐々に広がっていったように見えます。気付かなかっただけかもしれませんが、見た目に少し不安を感じます。
そのため、新しい音楽プレーヤーの購入を考えるようになりました。
SONYのWalkman、NW-A306
SONYのWalkmanを購入したのは本当に久しぶりのことです。高校生の時にカセットテープで音楽を聴くタイプのWalkmanを買ったことを覚えています。それ以来のことですね。

現在のWalkmanには進化を感じました。特に驚いたのはAndroidを搭載していることです。独自OSではなく、Androidを採用している点に好感を持ちました。
Androidが搭載されているということは、Google Playが使えるということです。さまざまなアプリをインストールできるかもしれないという期待感が高まります。一番期待していたアプリはVLCです。退屈な時間を動画でやり過ごすことができるかもしれません。性能的には1080pの動画も問題なく楽しめそうです。
さらに、microSDカードによるストレージ拡張が可能です。これにより、iPod classicのようにストレージ容量を気にせずに音楽や動画を保存できます。
ミュージックアプリからWalkmanへ音楽ファイルの移動
音楽を転送するソフトウェアで「Music Center for PC」というものがありました。しかし、残念ながらMacには対応していませんでした。この時点で、Walkmanに音楽ファイルを入れることと、プレイリストを移行することは長期戦になることを覚悟しました。
音楽はすべてMacのミュージックアプリで管理しています。そのためiPod classicはドックに挿すだけで、すぐに同期ができました。Apple製品同士での音楽や動画の同期はとてもシンプルで、誰でも簡単に行うことができます。
さて、Macで管理している音楽をWalkmanのmicroSDカードに転送する方法について考えました。専用ソフトウェアが使えないとなると、時間がかかるのではないかと思っていました。しかし、実際には非常に簡単でした。
Macのミュージックフォルダにある楽曲をそのままmicroSDカードにコピー&ペーストするだけで、問題なく全曲の転送が完了しました。シンプルな方法で音楽を移動できたので、楽曲の移行は予想以上にスムーズに行うことができました。
Walkmanに楽曲を移行した時の思わぬ弊害
iPod classicでは何もせずとも全てのアルバムアートが表示されていました。そのため、アルバムアートに関してはあまり気にかけていませんでした。
しかしWalkmanでは気をつける必要がありました。CDから取り込んだり、自分で登録したアルバムアートは問題なくアルバムアートが表示されます。しかし、iTunes Storeで購入した楽曲のアルバムアートが表示されないものもあったのです。

Apple Devices時代には経験したことがなかったため、少し驚きましたが、この問題も無事に解決できました。
MacとWalkmanとの食い違い
MP3やM4Aファイル、フォルダをMac以外のデバイス、例えばSDカードに保存すると、「._ファイル」や「._DS_Store」などの隠しファイルが自動的に生成されます。気にしなければいいのですが、Walkman上では見えてしまいます。音楽ファイルが多ければ多いほど削除する手間が増えます。
次に、iTunes Storeで購入した楽曲の一部でアルバムアートが表示されない問題があります。この問題の対処法としては、Macでミュージックアプリを開き、該当するアルバムアートを再登録することで解決できます。
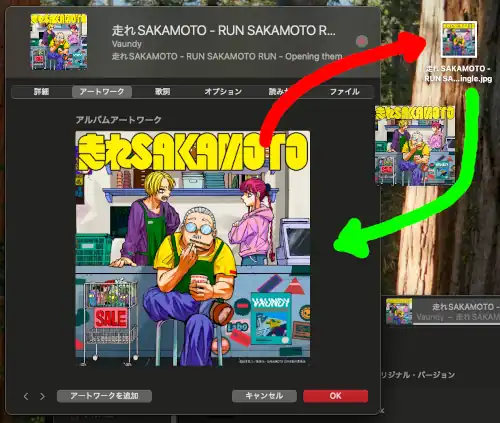
iTunes Storeで購入した.m4aのアルバムアートが表示されない理由はいくつかあります。主な原因としては次の通りです。
- アルバムアートがiTunesに依存した方式で埋め込まれている
- アルバムアートが外部参照形式になっている
- 画像の形式やサイズが対応外(例えばBMPやTIFFなど)
- 昔に購入したDRM付きのAAC(.m4p)との互換性がない
アルバムアートを再登録する場合、画像形式はjpgまたはpngが使用できますが、互換性を考えるとjpg形式が無難です。しかし、これらの方法でも100%解決するわけではないため、ある程度は妥協する必要があります。
また、プレイリストの移行についてはとても困難を伴う作業でした。これからの記事はその失敗談となります。
ミュージックアプリからプレイリスト(m3u)を取り出す
ミュージックアプリからプレイリストを簡単に取り出す方法は次の通りです。
- 書き出したいプレイリストを選ぶ
- メニューの「ファイル」>「ライブラリ」>「プレイリストの書き出し」を選ぶ
- 「プレイリストの名前.m3u」としてプレイリストが書き出される
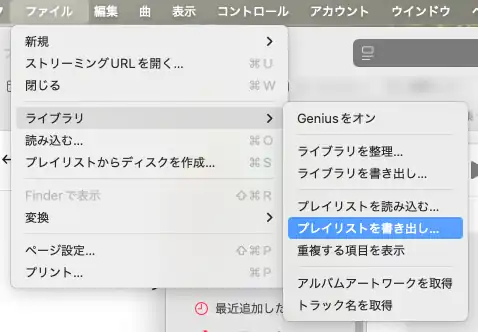
これだけでプレイリストの書き出しは完了です。しかし、書き出されたプレイリストには注意が必要です。ミュージックアプリで書き出されたプレイリストは、楽曲の保存先が絶対パスで指定されているます。他のデバイスでそのまま読み込もうとすると曲名や曲順が正しく再生されなくなります。具体的には、次のような形式で保存されます。
あなたのユーザ名/保存場所/アーティスト/アルバム名/曲名.m4aこのままでは他のデバイスに転送しても、同じフォルダ構造を持っていない限り楽曲が再生されません。
そのため他のデバイスでも再生可能にするためには、m3uファイルを編集する必要があります。具体的には楽曲の保存場所を相対パスに変更する必要があります。
ミュージックアプリから出力したm3uに手を加える
他のデバイスでも正常に機能するように、まずテキストエディタを使って.m3uファイル内のパスを相対パスへ変更します。
ここでは、「真・女神転生 デビルサマナー [Disc 1] オリジナル・バージョン/1-01 タイトル.m4a」を例にします。
最初は次のように、絶対パスで書かれていた内容を変更します。
/Volumes/All Data/Music/ATLUS/真・女神転生 デビルサマナー [Disc 1] オリジナル・バージョン/1-01 タイトル.m4aこれを以下のように、不要な部分を削除して相対パスに変換します。
ATLUS/真・女神転生 デビルサマナー [Disc 1] オリジナル・バージョン/1-01 タイトル.m4a/Volumes/All Data/Music/がカットされています。これで相対パスになりました。
この作業を全曲分行う必要があり、とても大変です。テキストエディタ「mi」を使用すると効率よく検索・削除が可能です。例えば、不要な部分を検索してハイライトして手動で削除する方法です。
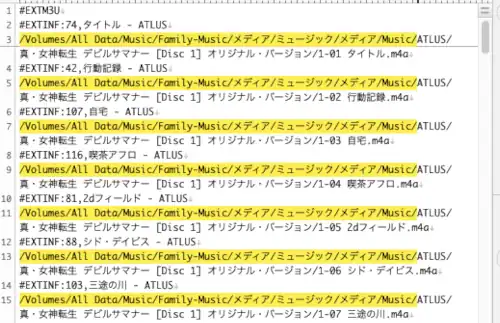
【次へ】→【delete】→【次へ】→【delete】の繰り返しで進めていきます。最終的に、絶対パスを削除して、以下のような相対パスに変換されます。
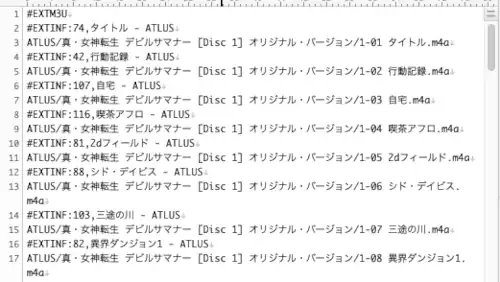
ATLUS/真・女神転生 デビルサマナー [Disc 1] オリジナル・バージョン/1-01 タイトル.m4aこの形式であれば、Walkmanの/music/フォルダ直下にプレイリストを配置しても、正常にプレイリストとして登録されるようになります。
プレイリストの形式をm3uからm3u8に変換
Walkmanでプレイリストが正しく読み込まれない原因の一つとして、「m3u形式」ではなく「m3u8形式」である必要があることがわかりました。これは、Macで書き出されるm3uファイルがUTF-8(BOM)形式である可能性があり、Walkmanがこれに対応していないためです。
実際、テキストエディタ「mi」で確認したところ、ファイルは通常のUTF-8形式で保存されていましたが、念のためターミナルを使用して、文字コードを変換し、m3uからm3u8形式に変換しました。
iconv -f "$(file -b --mime-encoding playlist.m3u)" -t UTF-8 playlist.m3u > playlist.m3u8このコマンドの意味は次の通りです。
- iconv:文字コード変換を行うコマンド
- -f:変換前の文字コードを指定
- -t:変換後の文字コードを指定
- playlist.m3u:入力ファイル
- playlist.m3u8:出力ファイル
注意点として、上書き保存は避けましょう。変換処理がうまくいかなかった場合、ファイルが0KBで出力されてしまうことがあるためです。これを避けるためにも、必ず別ファイルとして出力し、確認後に置き換えるようにします。
m3uとm3u8の違い
Walkmanのmusicフォルダ直下にm3u8形式のプレイリストを配置する準備が整いました。ふと気になったのでm3uとm3u8の違いについて表にしてみました。
| 項目 | m3u | m3u8 |
| 文字コード | ANSI(ISO-8859-1)古い | UTF-8 |
| 日本語対応 | 文字化けするものもある | 問題なし |
| 対応機種 | 古いWindows系ソフトが多い | macOS, iOS, Android や Walkman |
| 主な用途 | ローカル音楽プレイヤー | モバイル、ネット配信等 |
Walkmanのmusicフォルダ直下にプレイリストを置いてみた
macOSで作成した.m3u8ファイルをmicroSDカードの「/music/」フォルダ直下に配置し、Walkmanに挿入して電源を入れてみました。
最初はプレイリストが表示されず焦りましたが、「データベースの再構築」機能を使うことで、無事に.m3u8ファイルを認識させることに成功しました。
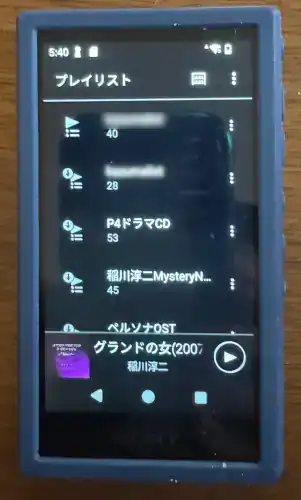
見事にプレイリストが表示されています。結構苦労しましたが、その苦労が報われた瞬間でした。
しかし、喜んだのは束の間、プレイリスト内の曲順がバラバラになっていました。特に「稲川淳二 Mystery Night Tour」のプレイリストでは、本来100曲以上あるはずの楽曲数が半分にも満たず、曲順もバラバラでした。
Walkmanでプレイリストの曲順が崩れる原因と対策
プレイリストをテキストエディタで確認したところ、曲順に関する情報が無いことに原因があるのでは無いかと思いました。曲順を明確に記載すれば、並び順が変わる可能性があるのでは無いかと思いました。
この問題を解決するには、.m3u8ファイル内の各楽曲パスの先頭に連番をつけて明示的に順番を指定する方法が有効です。
#EXTM3U
Music/アーティスト1/曲1.mp3
Music/アーティスト1/曲2.mp3
Music/アーティスト2/曲3.mp3
Music/アーティスト3/曲4.mp3
// このようにアーティスト名+番号、曲名+番号とすれば順序は変わりませんただただ「プレイリストをMacから出力して、Walkmanに楽に取り込みたい」それだけのことなのに、どうしてここまで手間と労力をかけなければならないのか。正直、プレイリストの移行作業がここまで大変なことだとは思いませんでした。
m3uやm3u8形式、文字コードの変換、パスの修正、曲順の調整。ひとつ問題をクリアするたびに、次の壁が立ちはだかります。
「音楽を楽しむ」ためのプレイリスト移行作業が、これほどまでのストレスになるとは本当に思いもよらない出来事でした。
唯一無二の解決方法
Macからプレイリストを転送しようとして3時間。たどり着いた最適解は「プレイリストはWalkman本体で作成すること」でした。
これまでの作業に私は3時間費やしてしまいました。もうダメかもしれないとも思いました。その時、一瞬のひらめきがありました。
「Macからプレイリストを転送しなければいいのではないか?」
一見、逆転の発想のようでいて、これが最大の正解でした。
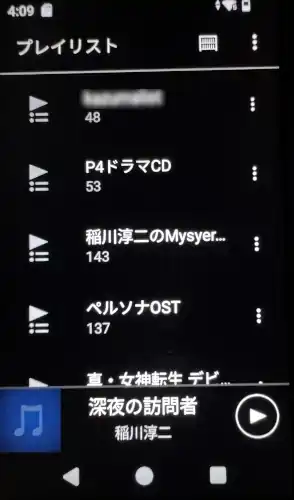
Walkman本体からプレイリストを直接作成したら、すべてが解決した
Walkman本体でプレイリストを新規作成してみたところ、7つのプレイリストを作成するのに、わずか30分ほどしかかかりませんでした。
これまでの苦労が何だったのかと思うほどの簡単さでした。直感的に曲単位でもアルバム単位でも簡単に追加、削除、並べ替えができました。
私の苦悩の3時間は一体なんだったのだろうと思ってしまいました。
Walkman本体でプレイリストを作るというシンプルな方法が、全てを解決してくれたのです。悔しいけれど、これが一番早くて確実な方法でした。
結論
MacとSONYのWalkmanの相性は、正直なところすこぶる悪いと感じています。特に、プレイリストの同期や楽曲管理の面では、MacユーザーとWindowsユーザー共に多くの手間や制限が伴います。
Walkmanには、SONY純正の専用ソフトウェア「Music Center for PC」がありますが、これはWindows専用のためMacでは使用できません。
今後もWalkmanをメインの音楽プレイヤーとして使い続けるのであれば、楽曲管理はWindows環境で行うのが最も現実的な選択肢かもしれません。
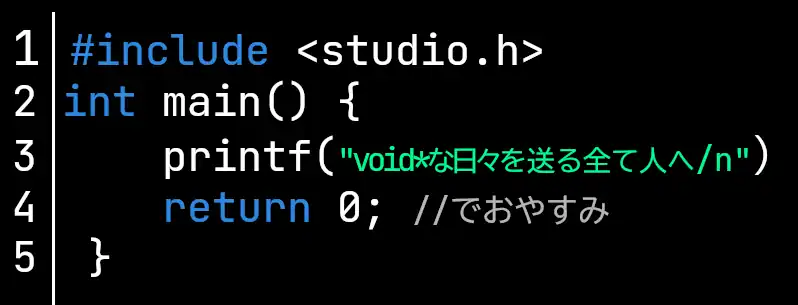

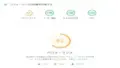

コメント
[…] iPod classicからWalkmanに乗り換えてみました> […]