- 1度Pebbleアプリを操作したことがある方には不要なページ
- RebbleとしてPebbleアプリを利用するためにはRebble.ioでのアカウント登録が必要
- Pebbleアプリを開くためにはiPhoneをデベロッパモードにする
iPhone 15 ProでPebbleアプリを使うための設定手順
先日、Rebbleプロジェクトを通じてiPhone15 ProにPebbleアプリのインストールに成功しました。
これは、Rebbleの開発を支えてくださった多くの有志の皆さん、そしてiPhone16まで対応するIPAファイルを公開してくれたMatt氏の尽力によるものです。本当に感謝しかありません。
さて、Pebbleアプリはインストールしただけではスマートウォッチとして機能しません。
ここからは、PebbleをiPhoneでしっかり活用するための設定方法をご紹介します。これから導入される方の参考になればいいなと思います。
Pebbleアプリの設定方法
まずはPebbleアプリ利用時の私の環境です。
- iPhone 15 pro デベロッパモード
- iOS 18.4
- Pebble Time
- Pebbleアプリ
- aoshimak氏開発の日本語化パック(あおしまの日記)(無断転載すみません)
- boot.Rebbleサイト
この環境で日本語化したPebbleを使うことができました。
もちろん文字盤のダウンロードやアプリも入れることができます。
PebbleとiPhoneを再起動する
もしかしたらする必要はないのかも知れませんが、3回中1回この工程を抜かしたら先に進まなかったため、再起動はしておいておいた方が良いと思います。
Pebbleを工場出荷時の状態に初期化する方法
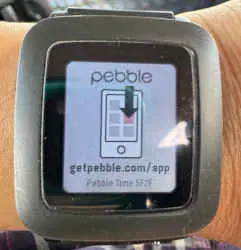
Pebbleのリセット(工場出荷時状態に戻す)方法は簡単です。
- Pebble本体のメニューから【Setting】>【System】を選択
- 【Reset】を選び、決定ボタンを押す
初期化処理には時間がかかるため、その間にiPhoneの再起動(【音量上】>【音量下】>【サイドボタン長押し】)を行なっておいてください。
Pebbleの調子が悪い時やRebbleの再設定が必要な時にも初期化は有効な対処法ですので、ぜひ試してみてください。
PebbleアプリをiPhone上で開く
PebbleとiPhoneの再起動が終わったら、Pebbleアプリを開きます。
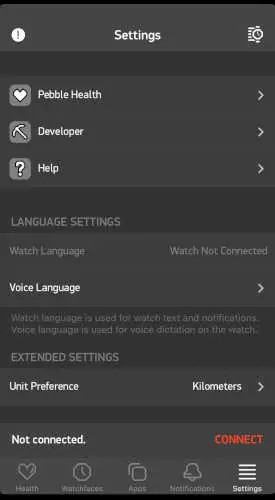
Pebbleとの連携が済んでいないため、さまざまな項目を選択することができません。まずは右下の赤い文字で書かれている【CONNECT】をタップしましょう。
言語の選択
【CONNECT】をタップすると【Voice Input】音声言語の選択画面に移ります。デフォルトではEnglishが選ばれているのですが、今回スクリーンショットを撮った時はなぜか空欄でした。
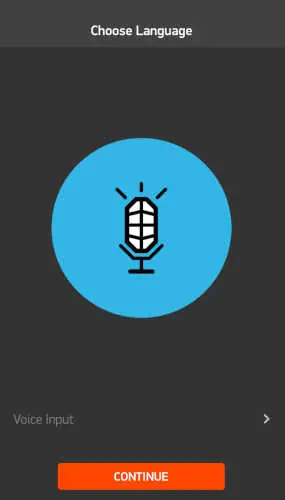
言語関係は後に日本語化します。今回は無視して良い項目なので【CONTINUE】をタップします。
Pebbleの機種の選択
次はiPhoneと連携したいPebbleの機種を選択します。私はPebble TimeなのでPebble Timeをタップしました。
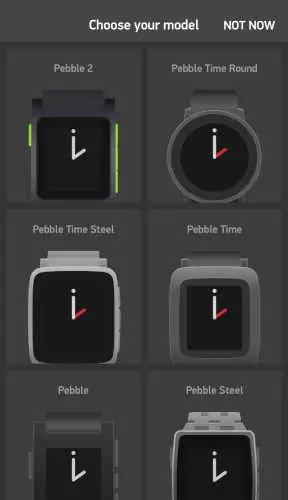
このように見ると、たくさんの種類のPebbleが世に出ていたことを実感します。ちょっと急速な事業展開だったというのも納得してしまうかも知れません。
Bluetoothで連携
機種を選んだら、ようやくPebbleとのBluetooth接続です。最初はBluetoothを認識するまでしばらくかかります。心配せず表示されるまで待ってください
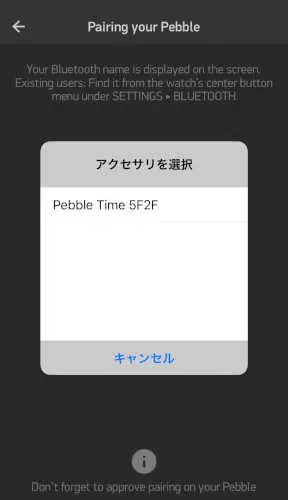
【アクセサリを選択】の画面にPebbleの名前が出てきます。それをiPhoneの方でタップすると、Pebbleの方でも「Bluetoothで繋いでもいいか」と聞かれるので【✔️】が描かれている右上の物理ボタンを押してください。
Bluetoothの接続がうまくいかない
なかなかBluetoothが検出されないこともよくあります。そうなったら【RETRY PAIRING】をタップしてください。
何度やっても【RETRY PAIRING】がループしてしまう場合は先にiPhoneのBluetooth設定側でペアリングしてしまいましょう。
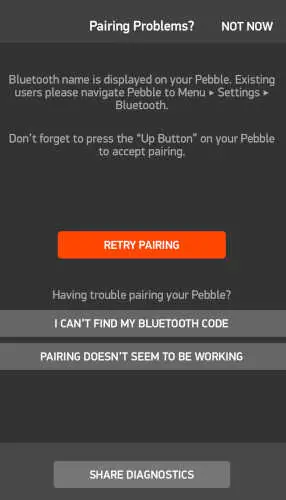
原因はわかりませんが、それでPebbleの方にも【✔️】マークが現れます。
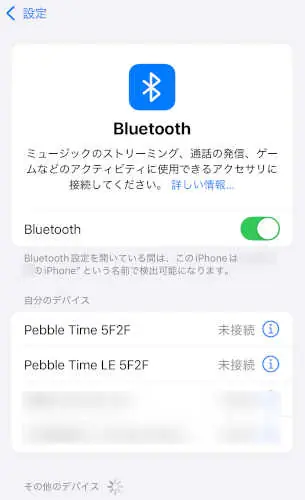
iPhoneでBluetooth接続する時はこのような画面になります。【未接続】となっているので、タップして【接続済み】にしましょう。
LEも一緒に接続しますが、場合によっては表示されないので、その時は放っておきましょう。後にLEを設定する項目が出てくるはずです。
iPhone側でBluetoothの設定が終わったら、忘れずにPebbleの右上の物理ボタンで【✔️】を押しましょう。
Pebbleの再起動
ここまでの手順を踏むとiPhone側からPebbleの再起動を求められます。
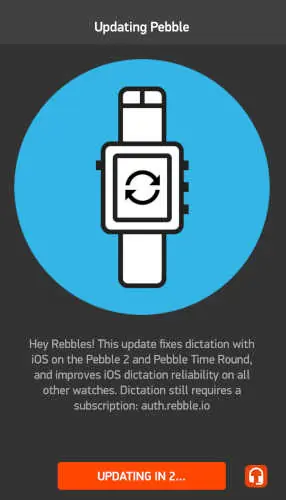
このアップデートでは、Pebble 2 と Pebble Time Round における iOSでの音声入力(ディクテーション)機能の不具合が修正されました。また、他のすべてのPebbleウォッチでもiOSでの音声入力の安定性が向上しています。
※音声入力機能を使うには、サブスクリプション登録が必要です。
というアップデートでが入ります。音声入力は必要ない場合でも強制的にアップデートされます。そこそこの時間がアップデートに要するので気長に待ちましょう。
これでPebbleとiPhoneの接続は完了です。
Pebbleの日本語化
日本語化パックのダウンロード
デフォルトの環境では日本語が言語パックに入っていません。このままではせっかく通知が来ても文字化けして読むことができません。
そこでaoshimak氏の日本語化パックを適用する必要が出てきます。
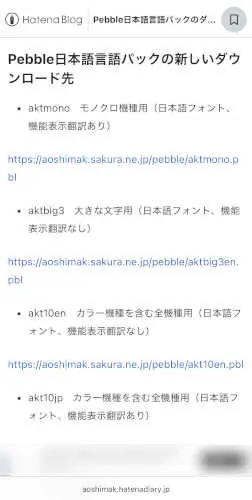
モノクロ機種用からカラー機種用まであります。私はカラー機種を含む全機種用の日本語化パックのakt10jp.pblをいただきました。
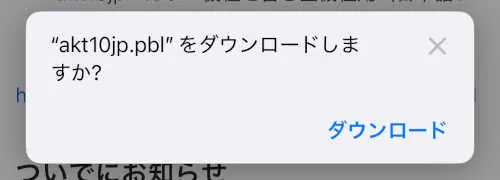
ダウンロードしたファイルは、人によって様々だと思いますが、私はiPhoneの【ファイルアプリ】の【ダウンロード】に入っていました。
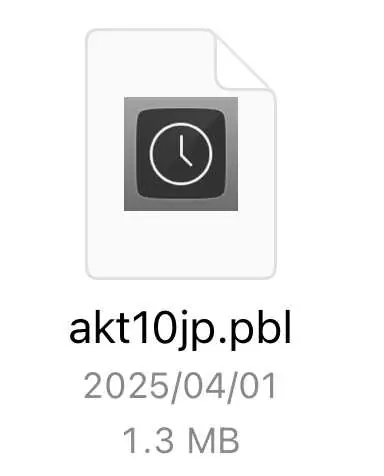
Pebbleアプリに日本語化パックをあてる
ダウンロードしただけでは日本語化パックは適用されません。iPhone上で○○jp.pblをタップすると次のような画面になります。

この画面になったら左下の【共有】をタップします。すると次のような画面になるのでPebbleアプリを選択します。
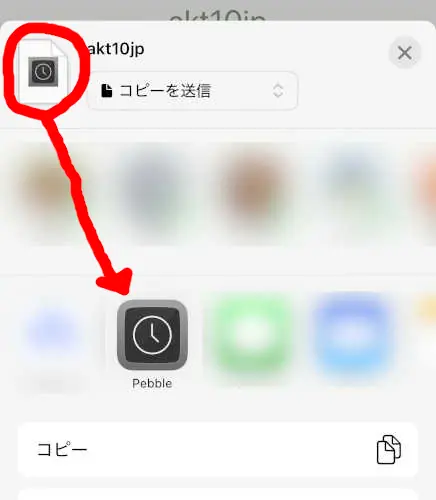
日本語化パックをインストールしたら、再度PebbleとiPhoneを再起動しましょう。もう一度iPhoneのPebbleアプリを開いてみましょう。すると次のような画面になります。

突然赤い画面になるので驚くかも知れませんが正常です。
もう一度言語について尋ねてきますので、先ほど入手した日本語化パックを選びましょう。今回はakt10jp.pblを適用したため、Selected Languageにakt10jpが表示されています。
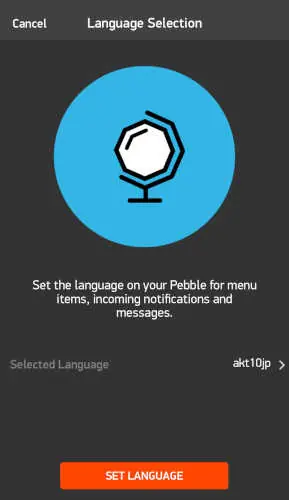
あとは【SET LANGUAGE】をタップしてPebbleの日本語化は完了です。
Pebbleのアプリストアや文字盤ストアが利用できない
RebbleでPebbleアプリを入れた場合、一番のトラブルとなるのがこの問題ではないでしょうか。
アプリストアや文字盤ストアを有効にする
まずはRebble.ioでアカウントを作成しておきます。その後、boot.rebble.ioにアクセスし、サインインを行います。すると次の画像のようなページに飛びます。
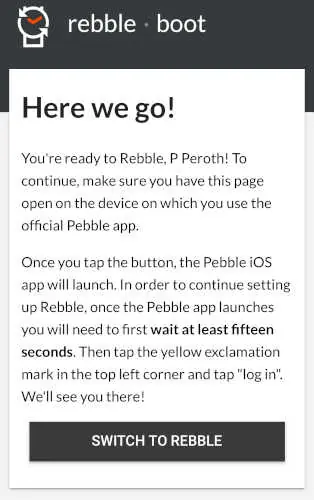
ボタンをタップすると、PebbleのiOSアプリが起動します。
Rebbleの設定を続けるためには、Pebbleアプリが起動した後、少なくとも15秒間待ってから、左上の黄色い(!)マークをタップし、「ログイン」を選択してください。
そのようなことが書かれているので、【SWITCH TO REBBLE】をタップしてください。
黄色いエクスクラメーションマークを押す
Pebbleアプリを開くとこのような画面が表示されます。確かに左上に黄色い(!)マークがあることがわかります。
ここをタップすると出てくる【Log In】をタップします。それからこの画面に戻って【Change】を押します。
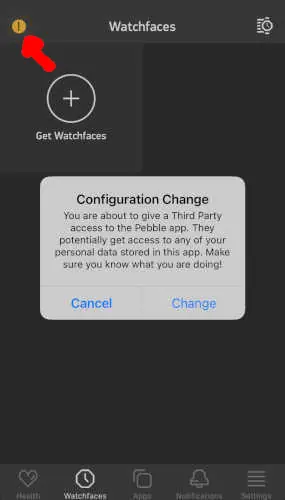
この後、PebbleとiPhoneを再起動して各種ストアが有効化されます。お疲れ様でした。

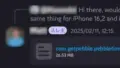
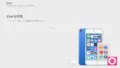
コメント