iPadをサブディスプレイにするためにはどうやったらいいのか、試行錯誤で挑戦してみました。
- MacのSideCarの機能はとても便利
- SteamでやりたいのでWindowsでできたらいいな
- spacedeskというソフトウェアを発見
- 早速導入、つまずいたところも含めて、レビュー
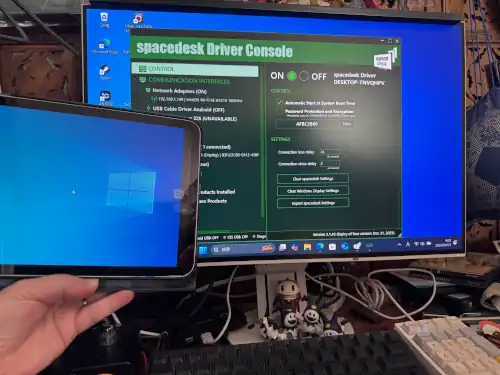
Windowsでサブディスプレイが欲しい
MacでのサブディスプレイはiPadのSideCarで解決しました。Webページを見ながら何か作業する時なんかにとても便利です。
しかし、大本命は「Windowsで同じことができるのであろうか」というところにあります。
なぜならSteamでゲームをする時、古いゲームは結構説明不足だったりします。その説明不足の部分をサブディスプレイに映してゲームができれば快適そのものです。
そして、早速行動に移しました。
用意するもの
拙速ですが、用意するものについて箇条書きにさせていただきます。
- Windows機(Windows11がいいのかな)
- iPad(第6世代以降の方がいいのかな)
- Mac版spacedesk(App Storeで無料で手に入ります)
- Windows版spacedesk(Microsoft Storeで無料で手に入ります)
- Windows用spacedesk driver console(将来的には有料になるかも)
WindowsでiPadをサブディスプレイにするためにはこれだけの用意が必要です。Apple製品同士の相性の良さがよく分かります。
iPadの準備(spacedeskアプリのインストール)を行う
iPadにspacedeskをインストールすることは簡単です。App Storeでspacedeskと検索するとすぐに出てきます。
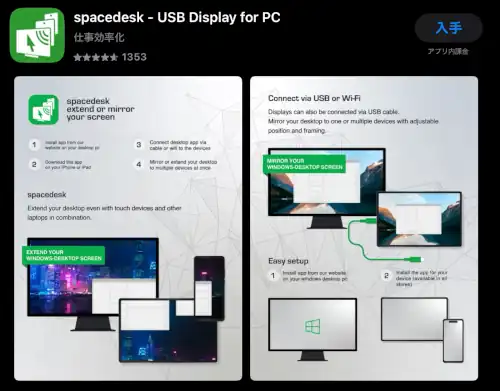
これでiPadの画面にアイコンが表示されます。App Storeを通した正規のアプリがあるってとてもいいです。安心感がとてもあります。
早速アプリを起動してみます。すると次のような重要情報が画面に現れます。
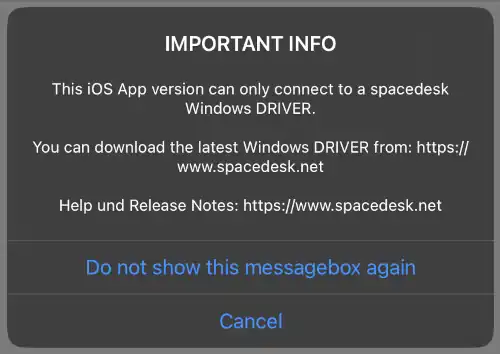
要約すると、次のようなことを言っています。undということはドイツ語系の人が作られたのかもしれませんね。
重要な情報
このiOSアプリバージョンは、spacedesk Windowsドライバーにのみ接続できます。
最新のWindowsドライバーは以下からダウンロードできます:
ヘルプとリリースノート:
iPadでの操作はここまでのようです。そういうことなので、今度はWindowsの番になります。ちなみにWindowsでの作業をしないままiPadでアプリを開くと次のような画面になります。
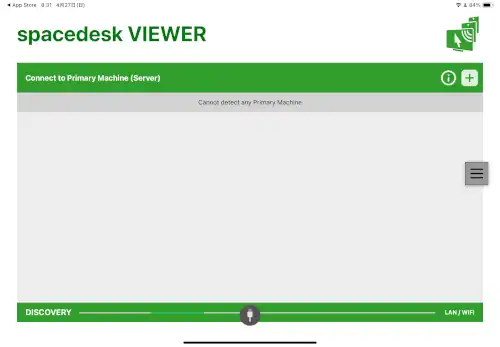
何も機器を検出することはできませんでした。
Windowsでの設定(失敗談有り)
まずはMicrosoft Storeからspacedeskアプリをダウンロードします。そしてiPadでspacedeskを起動しながらWindowsでspacedeskを起動すると……
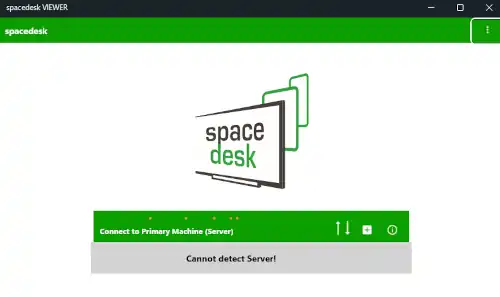
“Cannot detect Server!”の文字が現れました。おかしいなと思っていると、ソフトウェアを間違えてダウンロードしていたようです。上でspacedesk Windows Driverにしか接続できないと言われているのに、ダウンロードしたソフトウェアはspacedesk viewerでした。
ここは気を取り直して、上のURLからspacedesk Windows Driverをダウンロードしてみたいと思います。
設定の仕方

さて、Driverのインストールを行います。まずはspacedeskのホームに飛びます。ここで右上に”Driver available for:”という項目があるのでそこをクリックします。対応しているのはWindows10/11のようです。
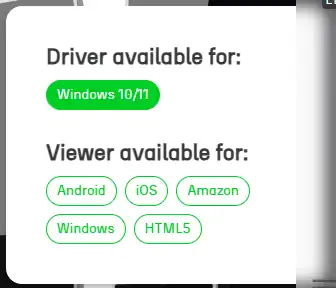
Viewerの方は充実していますね。AmazonとあるのでFireシリーズにも対応しているのかもしれません。使っていないタブレットを再活用できるかもしれませんね。iOSとかありますが、画面が小さすぎてあまり有用性はないかもしれません。もしかしたらiOSの画面をWindowsで見ることができるのかもしれませんが、それは今度検証してみたいと思います。
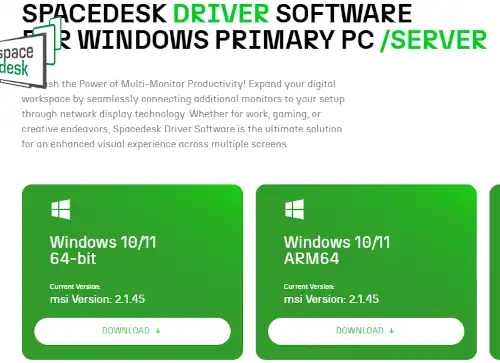
ちなみに私はWindows11 64bitなので左を選択しDriverをダウンロードしました。ダウンロードしたファイルは.msiファイルであるため、自動インストールしてくれます。
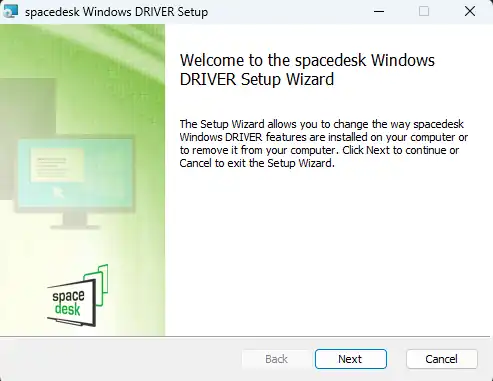
iPadとWindowsでセットアップ完了
結構手間がかかりましたが、やることは単純です。ただ両方にアプリやソフトウェアをインストールして同じWiFiに置くだけです。
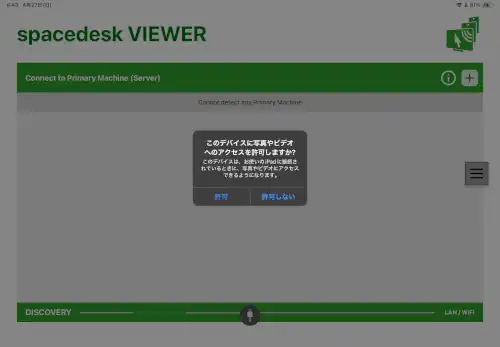
この画面が出てきたらお好みで選択して下さい。私はあまり写真やビデオへのアクセスを許可したくないので右を選びましたが、抵抗がないのならば許可を選ぶ方が不自由ないと思います。
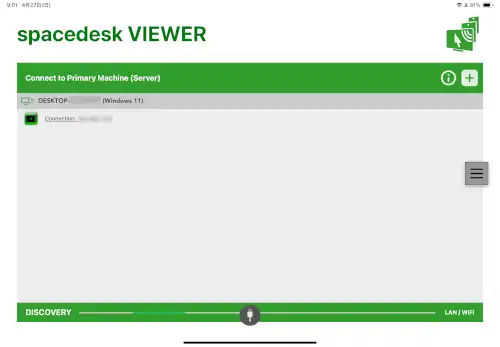
今まで接続されていなかったWindowsの名前が表示されIPアドレスもConnectionとして表示されます。長くなりましたが、これでiPadをWindowsのサブディスプレイとして使うことができます。
注意しなくてはいけないことがあります。あくまで臨時のサブディスプレイと捉えた方がいいと思います。Windowsのラップトップで作った資料をみんなでiPadで見られるくらいの性能です。ゲーム用とはいきませんでした。
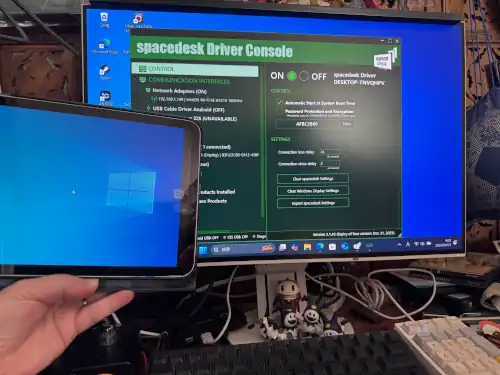
何はともあれ、これでSteamが捗ります。iPadをWindowsのサブディスプレイにしてみました。
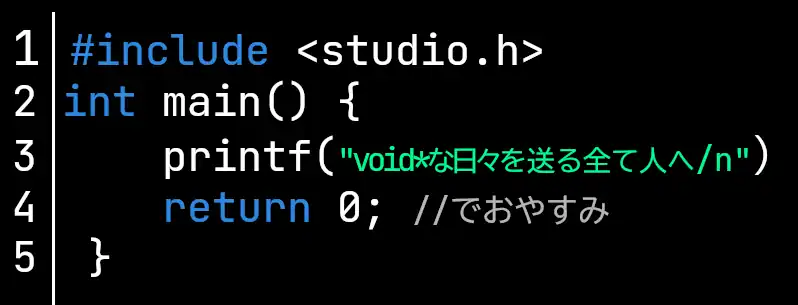
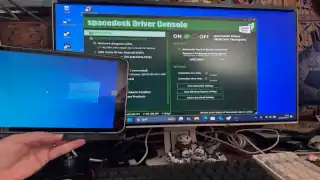

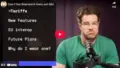
コメント