Windowsで恐ろしいのはいつのバージョンでもブルースクリーンです。その原因は多岐に渡り、これといった完全解決もありません。今回は一例を紹介してみたいと思います。
- Windowsが立ち上がらずブルースクリーンが発生
- 修復を試みるも自動修復の無限ループ
- 【詳細オプション】から【トラブルシューティング】
- 【コマンドプロンプト】の【diskpartコマンド】で手動修復
Windows10でブルースクリーン発生
※画像はすべてスクリーンショットではなく、情熱だけで記録したため画質は粗めです。
かつてWindows 3.1を使用していた頃は、OSが吹き飛ぶことも日常茶飯事でした。
それがXP、Vista、8.1と変わるにつれてOSが吹き飛ぶことが無くなっていきました。そしていつの間にかboot用のUSBを作らなくなっていきました。
そんな矢先に発生したのが今回のWindowsブルースクリーンエラーです。
「いつものように自動修復が成功するだろう」と高を括っていました。
自動修復の失敗と無限ループの恐怖

何度「再起動」をクリックしても、同じ画面に戻ってしまい修復が完了しません。自動修復が失敗し、再起動ループに突入してしまったのです。
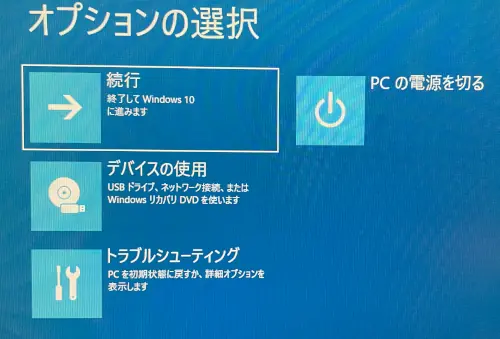
このブルースクリーンによる無限ループは、本当に恐ろしい体験でした。
困ったときはWindowsのトラブルシューティング機能を活用
ブルースクリーンで起動しなくなった際、USB回復ドライブやリカバリDVDを使用して復旧します。
しかし今回はリカバリディスクやリカバリUSBを作っていません。とりあえずWindowsのトラブルシューティング機能に頼ることにしました。
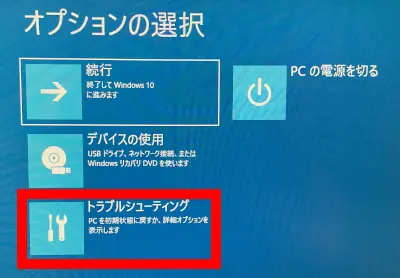
トラブルシューティングから「詳細オプション」を選択
まずは、「トラブルシューティング」を選択し、その中にある「詳細オプション」をクリックします。
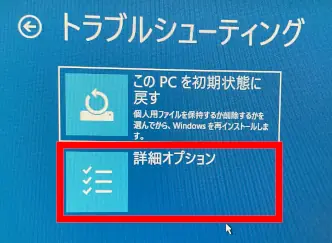
「PCを初期状態に戻す」は効果がなかった
最初に試したのは「PCを初期状態に戻す」オプションでした。しかし残念ながらブルースクリーンの無限ループは解消されませんでした。またループしてしまいました。
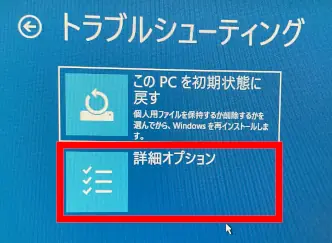
そのため、次に進むべく「詳細オプション」メニューを開くことにしました。
トラブルシューティングからコマンドプロンプトを起動する方法
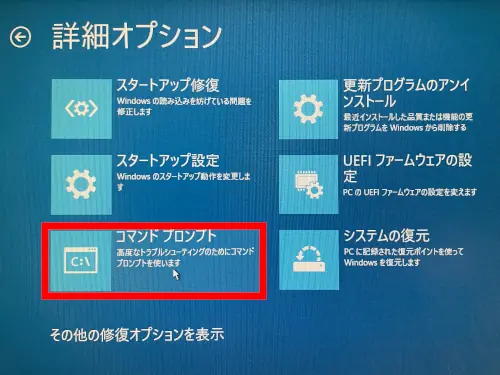
そして常に頼りになる「コマンドプロンプト」。ブルースクリーントラブルも、このコマンドプロンプトが解決の鍵となるかもしれません。
ブートファイルの修復のためのコマンドラインの入力
※本記事で紹介する方法がすべてのケースに当てはまるわけではありません。あくまで「私の環境下でWindowsの復旧に成功した事例」としてご参考ください。
Microsoft Windows [Version 10.0.19041.1]
(c)2019 Microsoft Corporation. All rights reserved.
X:\windows\system32>コマンドプロンプトを開くと、このような画面から始まります。そこで次のコマンドラインを入力します。
X:\windows\system32>diskpartdiskpartコマンドは、PC内のディスク、パーティション、ボリュームなどのドライブ構成を管理するためのWindows標準の機能です。
コマンドプロンプトで diskpart と入力すると、ディスク管理モードに切り替わります。そして以下のような専用のプロンプトが表示されます。
X:\windows\system32>diskpart
Microsoft DiskPart バージョン 10.0.19041.1
Copyright (C) Microsoft Corporation.
コンピューター: ******-*******
DISKPART>これで DISKPART によるコマンド操作が可能な状態になりました。
diskpartでの操作
DISKPART には数多くのパラメーターとコマンドオプションが用意されています。詳細な使い方については Microsoft公式のDISKPARTリファレンス を参照しましょう。
今回は接続されているドライブやパーティションの情報を確認します。次のコマンドを入力してください。
DISKPART> list volume今回の場合はこのように現れました。
DISKPART> list volume
Volume ### Ltr Label Fs Type Size Status
---------- --- ----------- ---- ---------- ------- --------
Volume 0 C NTFS Partition 237 GB 正常
Volume 1 FAT32 Partition 100 MB 正常
Volume 2 NTFS Partition 540 MB 正常
Volume 3 RAW Partition 1024 KB 正常
Volume 4 D リムーバブル 0 B
DISKPART> _表示されたボリューム一覧の中で、ドライブレターまたはボリュームレターが割り当てられていないFAT32形式のシステムボリュームを確認します。
EFIシステムパーティションの特定
通例だとFAT32のボリュームが、Windowsの起動に必要なEFIシステムパーティションである可能性が高いため、select volume コマンドで対象のボリュームを選択します。
DISKPART> select volumes 1
ボリューム 1 が選択されました。Volume 1を選択し、そのボリュームにドライブレターまたはマウントポイントを割り当てます。これにより、アクセス可能な状態となりシステムの修復や管理ができるようになります。なるはずです。
DISKPART> assign letter b:これでFAT32形式のシステムボリュームにBというドライブレターまたはマウントポイントを割り当てることができます。
コマンドプロンプトで次のコマンドを入力します。
DISKPART> cd /d b:\EFI\Microsoft\Boot\という表記は¥と読みかえて下さい。日本語環境だと\が¥になってしまいます。
このコマンドは、BドライブのEFI内にあるMicrosoftのBootフォルダへ移動するためのものです。/dオプションを付けることで、ドライブをまたいだディレクトリ移動ができるようにしています。
この一連の流れは、おまじないのようなものです。これによりブートファイルの修復やUEFI構成のトラブルにおいて成功率が上がるような気がします。
Bootが正常に完了すると、「言語の選択」画面から起動プロセスが始まる
画面が進みこの言語の選択の画面に変わりました。これはWindowsの初期設定が開始されたことを示しており、システムが正常に起動している証拠です。どうやら無限ループから解放されたようです。
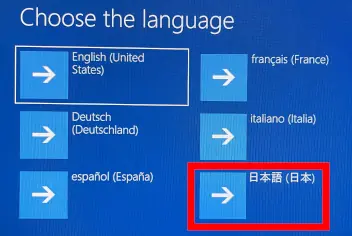
次に表示されるのは【キーボードレイアウトの選択画面】です。ここでは、通常通り【Microsoft IME】を選択してください。写真がなくて申し訳ありません。
その後、これまでの修復画面にはなかった新たな選択肢である、【ドライブから回復する】オプションが表示されます。
このオプションが表示されることで、ブルースクリーンから抜け出すことができるのでは無いかという思いが強くなりました。
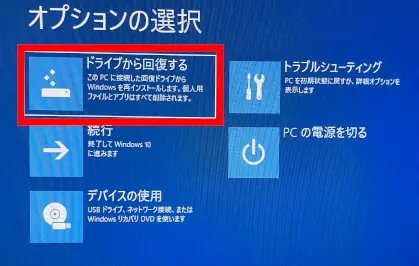
【ドライブから回復する】を選択すると、次の画面でPCの初期化方法を問われます
- 【ファイルの削除のみ行う】>通常使用を続ける場合に選ぶオプションです。比較的短時間でリセットが完了します。
- 【ドライブを完全にクリーンアップする】>PCを譲渡、売却や廃棄するときなど個人情報を完全に消去したいときに選択します。
今回はセカンドPCであり、保存データに重要なものがなかったため、【ドライブを完全にクリーンアップする】を選択しました。この方法は時間がかかりますが、セキュリティ面では安全な選択です。
PCを捨てるときや売りに出す時はこの【ドライブを完全にクリーンアップ】を選ぶ必要があります。
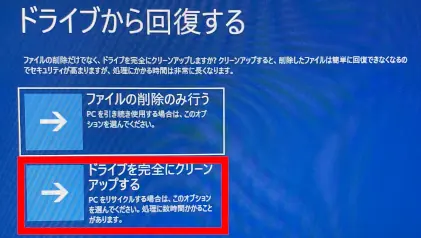
ドライブから回復する
ようやく回復の道筋が見えてきました。【回復】を選択してください。
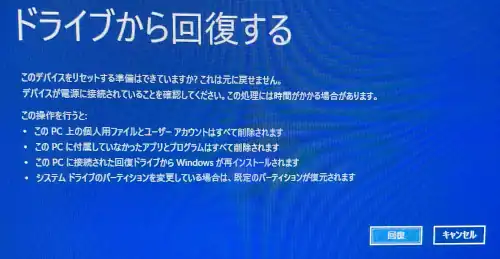
これでドライブからの回復が開始されます。
最終的にブルースクリーンの原因は特定できませんでしたが、幸いにもコマンドプロンプトで【diskpart】を使用することができたのが幸いでした。
Windowsの無限自動修復ループを回避し復旧に成功しました。
PCが起動しない、自動修復のループ、そんなトラブルに直面した場合でも、コマンドプロンプトからの操作で回復の糸口が見つかる可能性があることがわかりました。

最終的にWindowsは正常に起動できるようになりました
ブルースクリーンは、何度見ても不安になるものですが、今回はハードウェアの故障ではなく、ソフトウェア的なトラブルで済んだのが幸いです。
ブルースクリーンエラーの原因と対処法はさまざまですが、今回の私の環境ではdiskpartを使った修復手順が効果的でした。
しかしながら「自動修復のループが止まらない」「Windowsが起動しない」といった問題にはさまざまな要因が関わっています。その時は他の方法や最新の情報を探すために、別の端末でネット検索や公式サポートを活用してみてください。
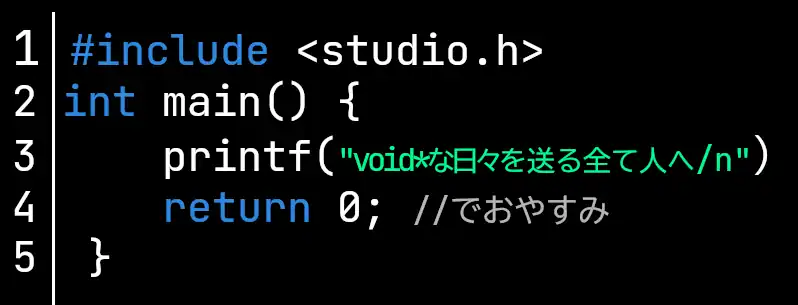

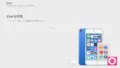
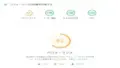
コメント